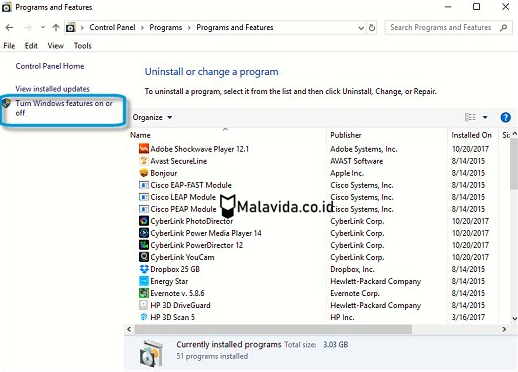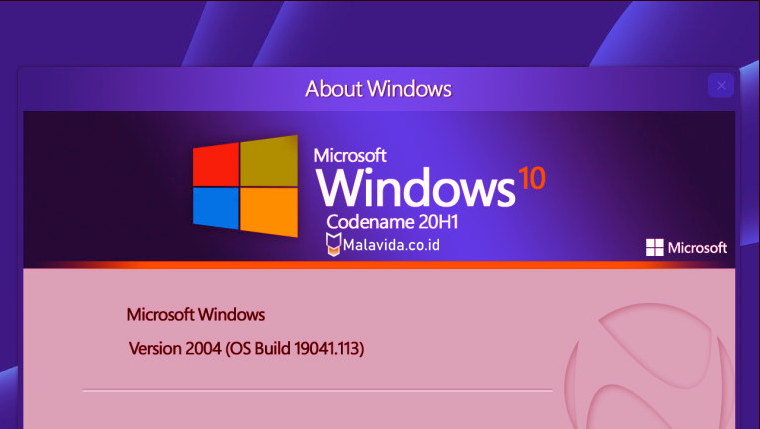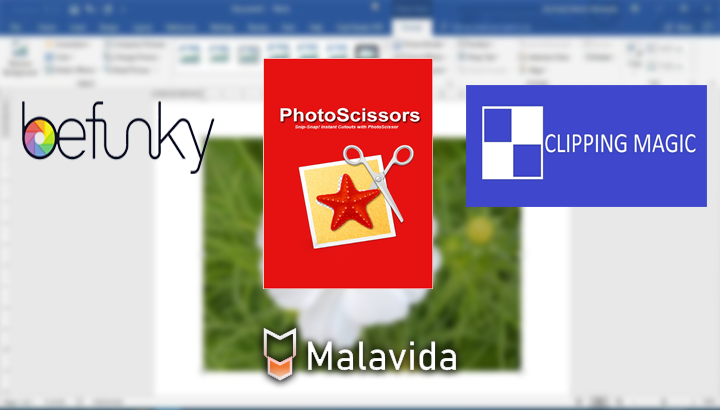malavida.id – Halloo..!! Jika Anda mencoba mencari cara untuk mempercepat Windows 10, Anda datang ke tempat yang tepat. Karena di artikel ini kami akan memberikan beberapa tips yang akan membantu.
Sementara Windows 10 bisa dibilang adalah sistem operasi yang paling efisien dari Microsoft, Kita tahu bahwa ia juga memiliki sejumlah besar fitur yang membutuhkan sumber daya sistem dalam jumlah besar.
Bahkan jika iterasi terbarunya hadir dengan fitur yang sangat berguna untuk meningkatkan efisiensi secara keseluruhan, kinerja komputer Anda masih bisa melambat atau lemot.
Ada sejumlah penyebab yang kemungkinan besar membuat kinerja PC atau Laptop lemot. Seperti bloatware, file sementara dan perangkat keras yang usang.
Dan, Anda tentu dapat melakukan sesuatu tentang mereka sehingga Anda dapat mempercepat Windows 10 dan mengembalikan performa komputer Anda ke bentuk paling atas.
Dalam artikel ini, kita akan mengeksplorasi sepuluh cara terbaik untuk mempercepat Windows 10 mulai dari defrag dan menghapus program yang tidak diinginkan.
Atau menonaktifkan efek khusus yang berlebihan dan bahkan melakukan peningkatan perangkat keras. Mari kita lihat cara mempercepat Windows 10.
Cara Mempercepat Windows 10
1. Periksa Aplikasi Startup
PC dapat menjadi hang karena banyaknya proses yang berjalan. Ini biasanya karena banyak penginstal akan menginstruksikan Windows untuk menjalankan program mereka segera setelah startup, ini tentu memperlambat kecepatan sistem.
Untuk memeriksa program startup Anda, buka Task Manager (Ctrl + Alt + Del), lalu klik tab ‘Startup‘. Perhatikan dengan cermat nilai ‘Dampak Startup’ untuk setiap program, mis.
‘High’ karena ini adalah cara yang baik untuk melihat aplikasi yang cenderung memperlambat sistem Anda. Untuk mencegah program meluncurkan saat login cukup klik kanan dan pilih ‘Nonaktifkan’.
2. Hapus Program yang Tidak Digunakan
Banyak vendor PC mengirimkan mesin mereka dengan perangkat lunak pihak ketiga yang dibundel, yang karena ukurannya yang besar dan sifatnya yang tidak perlu kadang-kadang disebut sebagai ‘Bloatware‘.
Banyak pengguna komputer juga memasang perangkat lunak untuk tujuan tertentu dan tidak pernah menggunakannya lagi mis. mendesain buletin.
Program yang berlebihan menghabiskan ruang pada hard drive Anda dan dapat mengurangi kinerja. Untuk memeriksa aplikasi yang terinstal, buka ‘Control Panel’> ‘Programs’> ‘Programs and Features’> ‘Uninstall a Program’.
Klik kanan pada program apa pun yang tidak lagi Anda perlukan dan pilih ‘Uninstall’. Windows 10 akan meminta izin untuk membuat perubahan pada sistem Anda. Klik ‘Ya‘ untuk melanjutkan.
3. Nonaktifkan Efek Khusus
Windows 10 agak berat di sisi efek khusus. Secara default Windows dan fitur lainnya diprogram untuk fade in and fade out. Fitur padat sumber daya lain tetapi tidak perlu termasuk tembus cahaya dan animasi.
Untuk mengembalikan PC Anda ke dasar-dasar, buka menu Windows dan cari ‘System‘, lalu buka tab ‘Advaced Setting’ dan pilih ‘Performance Settings’.
Di bawah tab ‘Visual Effects’, klik tombol radio untuk ‘Custom’. Dari sini, Anda dapat menghapus centang pada kotak centang di sebelah pengaruh visual yang ingin Anda nonaktifkan. Klik ‘Apply’ untuk mengonfirmasi perubahan Anda.
Mungkin Anda ingin membaca: Cara Mengubah PDF ke Word
4. Nonaktifkan Efek Transparansi
Selain menggunakan sumber daya sistem Anda untuk menampilkan fitur-fitur seperti animasi, Windows 10 juga menggunakan efek transparansi untuk fitur-fitur tertentu seperti menu tugas.
Efek yang tampaknya ringan dan sederhana ini sebenarnya cukup rumit untuk digambar, karena sistem perlu menghitung bidang yang sama dua kali.
Untuk menonaktifkan efek transparansi, buka menu Windows dan ketik ‘Make Start, taskbar and Action Center transparent’. Ini akan menarik Pengaturan ‘Color’. Dari sini Anda dapat memilih untuk menonaktifkan transparansi.
Anda juga dapat mengubah mode aplikasi default di sini antara ‘Light’ dan ‘Dark’. Ini tidak akan mempengaruhi kecepatan sistem Anda, tetapi dapat membuat Desktop Anda lebih mudah dilihat.
Mungkin Anda ingin membaca: Cara Menampilkan Tombol IDM
5. Jalankan Disk Cleanup
Disk Cleanup adalah utilitas bawaan Windows yang luar biasa. Anda dapat menggunakannya untuk menghapus file sementara yang menumpuk di mesin Anda, seperti thumbnail gambar, file program yang diunduh, dan halaman web offline.
Klik menu Windows dan ketik ‘Disk Cleanup’ di bilah pencarian untuk memulai. Utilitas akan menawarkan kepada Anda pilihan file untuk dihapus. Cukup tandai kotak centang di sebelah setiap opsi.
Klik ‘Clear Files’ sistem’ untuk memulai. Disk Cleanup akan menghitung jumlah ruang yang akan Anda hemat.
Ini juga merupakan peluang bagus untuk menghapus file apa pun di hard drive Anda yang tidak lagi Anda perlukan. Tempat yang mudah untuk memulai adalah folder ‘Download’ Anda.
6. Gunakan SSD
SSD (Solid State Drive) menggunakan memori Flash, jenis yang sama ditemukan pada stik USB. Mereka memungkinkan akses yang lebih cepat dan waktu penulisan daripada hard drive mekanis tradisional yang menggunakan disk bermagnet.
SSD harganya jauh lebih mahal per GB daripada hard drive biasa, tetapi jika Anda bersedia membayar biayanya, Anda akan melihat peningkatan besar dalam waktu boot, waktu akses file dan respons sistem secara keseluruhan.
Jika Anda ingin membeli SSD untuk menginstal sendiri, pastikan Anda memiliki ukuran yang benar untuk mesin Anda (2,5 “untuk perangkat portabel, 3,5” untuk mesin desktop).
Anda dapat menggunakan perangkat lunak gratis seperti Clonezilla untuk menyalin konten dari hard disk Anda saat ini ke SSD baru Anda.
7. Upgrade RAM Anda
Kecepatan keseluruhan PC Anda dapat sangat ditingkatkan dengan meningkatkan jumlah memori virtual (RAM).
Windows 10 membutuhkan minimal 4GB untuk berjalan dengan lancar, meskipun ini tidak memperhitungkan aplikasi yang haus sumber daya seperti video game.
Solusi termudah untuk ini adalah menginstal lebih banyak RAM. PC Anda memiliki sejumlah slot RAM tempat Anda dapat memasukkan chip.
Untuk menentukan jenis memori yang digunakan mesin Anda, buka Task Manager (Ctrl + Alt + Del), lalu klik ‘Performance’. Sistem akan menampilkan slot memori apa pun yang digunakan serta jenis penggunaannya misalnya “DDR4”.
Memasang chip RAM baru cukup sederhana. Jika Anda melakukannya sendiri, gunakan tali gelang anti-statis untuk mencegah kerusakan pada komponen yang halus.
Sebagai alternatif, banyak toko reparasi PC dengan senang hati akan melakukan upgrade perangkat keras untuk Anda, dengan biaya kecil.
8. Jalankan Pemeliharaan Sistem
Windows 10 memiliki utilitas bawaan yang melakukan tugas pemeliharaan sistem rutin seperti mendefrag hard drive, memindai pembaruan, dan memeriksa malware.
Tugas-tugas ini biasanya berjalan di latar belakang saat PC Anda diam tetapi jika Anda telah melihat masalah dengan kinerja sistem Anda dapat menjalankan pemeliharaan secara manual jika Anda mau.
Untuk memulai, buka Control Panel, pilih ‘System and Security’ lalu pilih ‘Security and Maintenance’. Klik panah untuk memperluas opsi perawatan.
Dari sini Anda dapat memilih ‘Start Maintenance’. Tutup dan simpan semua file yang terbuka sebelum melanjutkan.
Mungkin Anda ingin membaca: Cara Kompres PDF
9. Update Windows
Microsoft secara terus-menerus merilis pembaruan untuk Windows 10 yang dirancang untuk memperbaiki bug umum yang mengurangi kinerja sistem.
Beberapa di antaranya cukup kecil sementara yang lain membuat perubahan signifikan pada sistem Anda, memaksimalkan efisiensi.
Jika kinerja mesin tertinggal, buka menu Windows dan ketik ‘Update’ di bilah pencarian dan klik ‘Check for Updates’ untuk mengakses pengaturan Anda.
Jika pembaruan utama tersedia, maka pastikan untuk menyimpan dan mencadangkan data pribadi Anda sebelum melanjutkan.
PC Anda mungkin perlu memulai ulang beberapa kali untuk menerapkan semua pembaruan yang tersedia.
Jika sudah lama sejak pembaruan terakhir Anda, pastikan untuk mengklik ‘Check for Updates’ lagi setelah memulai ulang untuk memastikan tidak ada lagi yang tersedia.
10. Restart PC/Laptop
Meskipun ini mungkin tampak langkah yang jelas, banyak pengguna tetap menjalankan mesin mereka selama berminggu-minggu.
Windows 10 akan secara otomatis membuat tampilan mati, tetapi setiap proses yang sebelumnya telah dimulai akan terus berlanjut. Ini dapat menumpuk dari waktu ke waktu dan memperlambat komputer Anda.
Anda dapat memperbaiki masalah ini dengan mematikan PC Anda setiap hari setelah Anda selesai menggunakannya, dengan mengklik tombol Windows dan memilih tombol ‘Power’.
Pastikan untuk menutup semua program yang sedang berjalan dan simpan pekerjaan Anda sebelum melakukannya.
Jika PC Anda melambat sejauh Anda tidak dapat menampilkan menu Windows, tahan tombol Power secara manual hingga komputer dimatikan sepenuhnya.
Kesimpulan
Jadi itulah beberapa tips yang dapat Anda lakukan untuk mempercepat kinerja Windows Anda, kita hars bisa merawat PC/Laptop agar awet dan tahan lama. Semoga tips yang kami berikan dapat membantu.